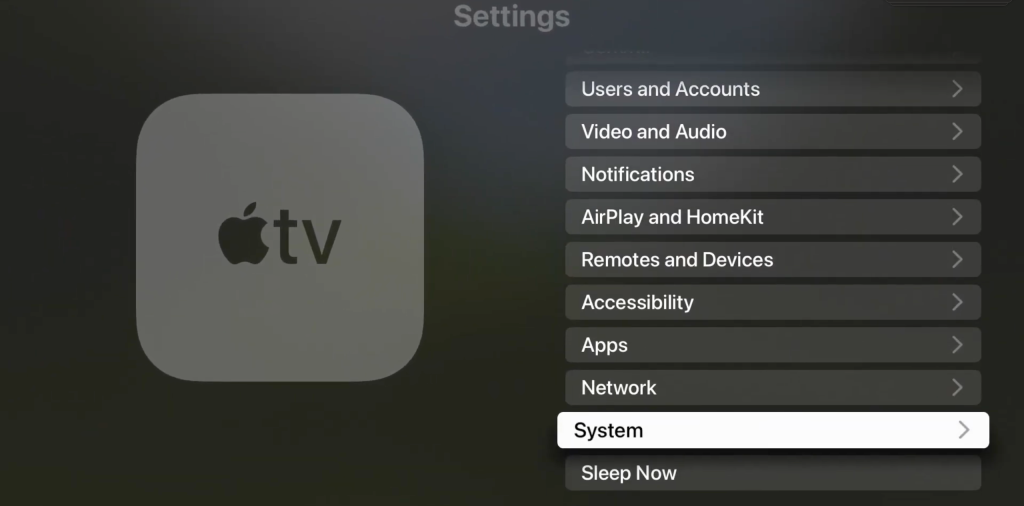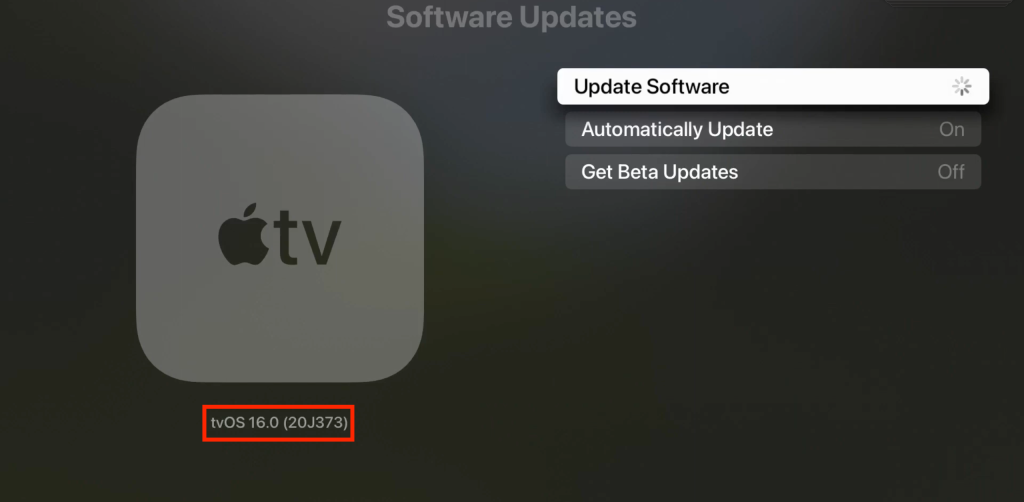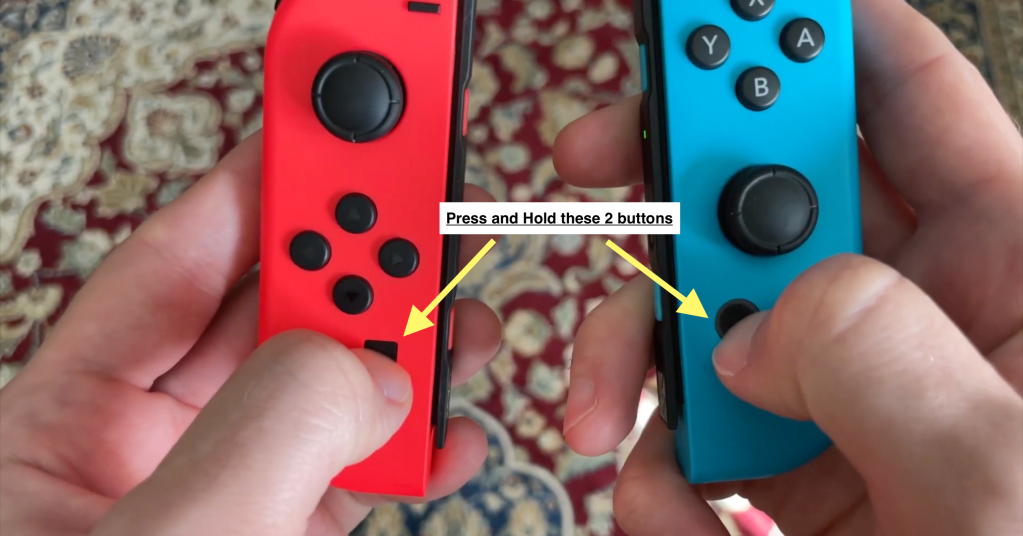While it’s still not a gaming powerhouse, Apple has been slowly improving gaming on it’s platforms (mostly mobile). With the latest rounds of upgrades to tvOS, iOS/iPadOS, and MacOS, Apple has added controller support for Nintendo Switch controllers. You can now not only use your Pro Controller but also your Joy-Cons independently or a pair acting as a single controller.
Before you begin
First you need to make sure your Apple TV is running TV OS version 16 or later because that’s where this compatibility was added. Go to the Settings app, scroll down to System near the very bottom, & then hit “Software Updates”. In the bottom left corner of the screen it should read “tv OS 16.0” or something newer. If it doesn’t, hit the “Update Software” button on the same screen, & allow it to download & install the necessary upgrades & updates.
Connecting the Controllers
Once you have the proper version, go back up 2 levels in the Settings app, then scroll to “Remotes & Devices” & click on that. Then scroll down & click on “Bluetooth”. Here is where we’ll connect the controllers. We’ll start with the Pro controller first, then I’ll show you the Joy Cons & how to use them either separately or as a pair.
Connect the pro Controller
On the Pro controller find the little round Sync button on the top of the controller near the charging port. Press & hold this for a few seconds until you see the lights on the bottom bouncing back & forth. You should see the name “Pro Controller” pop up under the “Other Devices” section. Scroll down to it & click it, & after a few seconds you’ll be connected.
Connect the Joy-Cons

Now onto the Joy Cons. Pull out the Joy Con & look on the side that normally is connected to the Switch, where the shoulder buttons are. You should see the little round sync button in there. Press & hold it until the lights next to it start flashing. On screen, you should see “Joy Con (L)” or “Joy Con (R)” depending on which controller you’re connecting at that moment.
If you have 2 Joy Cons actively connected to your Apple TV at the same time, then they’ll work as 2 independent controllers, used in the sideways manner like you would on Switch. However, you can use a Left & Right Joy Con as a single set by pressing & holding the Screen Capture button & the Home button on both controllers at the same time for about 3 seconds. You won’t see anything appear on screen or any indication from the controllers, but now you can hold them vertically & use them as a unified controller.
Edit Controller Settings
If you scroll up to where your connected controller is listed under “My Devices”, you’ll be able check & set various things such as identifying the controller, disconnecting it so you can use it with your Switch or other devices, & make Profiles so you can use different controller layouts with different games or for different people in your family. You can also set these profiles for games & services like Steam Link that support it. Most of these, however, are only available to the Pro controller and not the Joy Cons.
Finding Compatible Games
Now just about every game on the Apple TV has controller support. Some even will only work with a dedicated game controller (sorry TV Remote). But you can always check by going to the App Store, finding the game, & looking next to its rating & underneath the description for either the “Controller Supported” or “Required Tag” next to the game as well as the icon. Once you have your controller connected & a game to play, you’re all set.
Screen Recording and sharing videos
You can record gameplay on the Apple TV with the Switch controllers. Just press & hold the Screen Capture button on the remote. You’ll be prompted the first time you use it in each app for permission, but afterwards you’ll just press & hold & it will start recording the screen, which will be indicated by a red border around the TV screen. To stop recording, press & hold the button again, & you’ll be prompted to AirDrop it to another Apple device. Also know this isn’t clipping but full-on recording, so you can’t just use it when something cool happens, & the AirDrop screen will hover over your game without pausing. Just be aware of that.